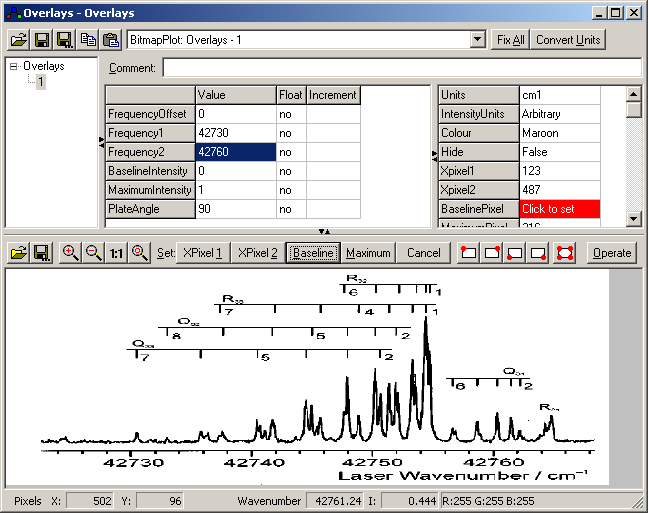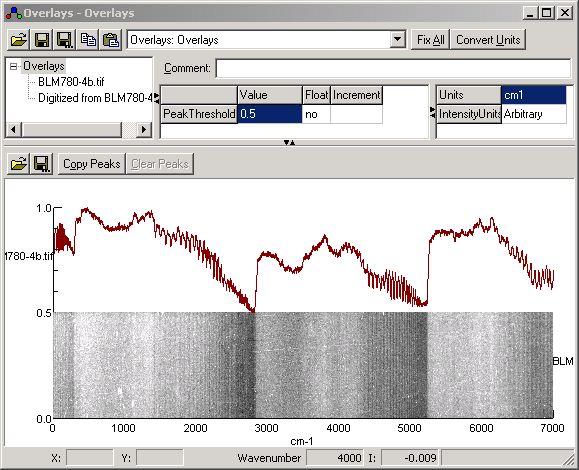This is the overlays window as
shown when a bitmap overlay is selected. This is for use when the
data to be overlaid is not available in numerical form, but only
as an image, such as an illustration in a journal. Many of the
buttons in the bitmap overlay window are the same as for the
standard
experimental
overlay window, as described
here.
However, unlike an experimental spectrum, a bitmap spectrum does
not intrinsically contain a frequency scale. It is therefore
necessary to set the frequency scale manually by identifying two
points on the spectrum with known frequency: