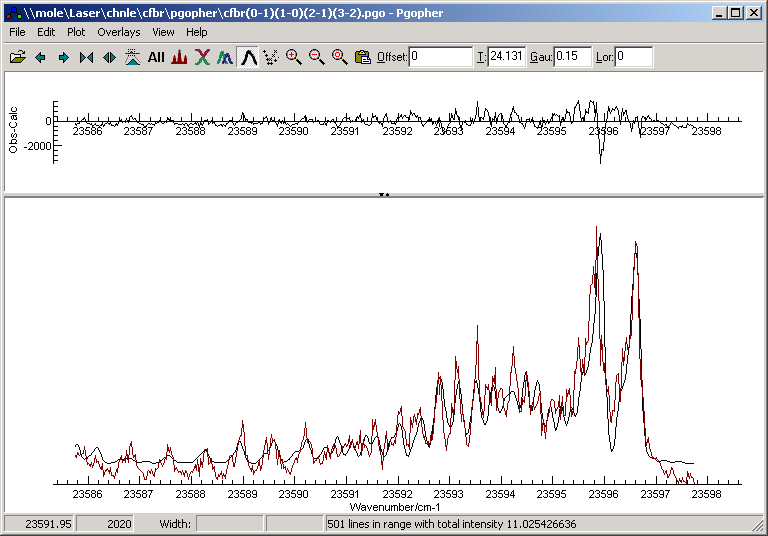The simulation must also account for all
the significant features in the spectrum; if, for example,
there are nearby bands that you have not included you should
remove the appropriate frequency range from the experimental
data. To select part of the experimental spectrum, adjust the
plotted range to just cover the range you want to fit, and
then right click on the experimental spectrum and select "
Select
Visible". (If this menu entry is not visible when right
clicking, click on the plot style button (

) until the required spectrum is displayed
separately from other plots.) This will restrict plotting and
fitting to the selected range; to reverse the process right
click and use "
Select All". Alternatively, the Crop
command described in the
Experimental Overlay
section may help with this.